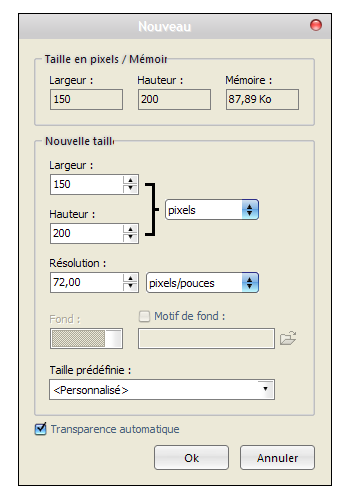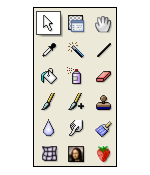Tutoirel pour les screenshots, contour avatar et images.
Page 1 sur 1
 Tutoirel pour les screenshots, contour avatar et images.
Tutoirel pour les screenshots, contour avatar et images.
1. Ouvrez l'éditeur d'images, THE GIMP. Cliquez sur "Fichier"/"File" (situé tout en haut à gauche, parmi les onglets) puis, cliquez sur "ouvrir"/"open".
2. Votre image s'ouvre dans une nouvelle fenêtre. Regardez en bas à gauche de cette dernière puis, cliquez sur "50%". Mettez la valeur à "100%", il s'agît du zoom. Sélectionnez la "sélection rectangulaire" dans la boîte à outils (la première icône) puis, encadrez la zone intéressante de votre screenshot (en gardant uniquement les détails importants que vous souhaitez conserver dans votre image finale).
3. Une fois le cadre dessiné, cliquez sur l'onglet "Image" puis, sélectionnez "découper sélection". Désormais, les zones inutiles du screenshot de base ont disparu, vous vous retrouvez avec la zone intéressante, celle qui apparaîtra dans l'image finale.
4. Cliquez une nouvelle fois sur l'onglet "Image" puis, cette fois-ci, sélectionnez "échelle et taille de l'image"; une fenêtre s'affiche sur votre écran. Entrez les dimensions souhaitées (largeur=horizontal / hauteur=vertical; personnellement, je mets 650x290).
5. Cliquez sur l'onglet "filtre"/"filter" puis, placez votre curseur sur le menu défilant intitulé "décor"; sélectionnez "ajouter une bordure...". Une nouvelle fenêtre s'affiche. Que ce soit pour les deux axes (X et Y), entrez la valeur "1" puis, cliquez sur "couleur de la bordure", prenez du noir et cliquez sur "valider". La bordure apparaît autour de l'image, pressez simultanément les touches "CTRL" et "M" de votre clavier et appuyez sur "ENTREE" (ça sert à fusionner les calques).
6. Ensuite, cliquez une nouvelle fois sur l'onglet "filtre"/"filter", placez votre curseur sur "ombres et lumières" et sélectionnez "ombre portée". Une fenêtre s'affiche, entrez la valeur "1" dans les deux premières cases puis, entrez la valeur "8" dans la troisième ("rayon du flou") et mettez l'opacité à 100%. Pour finir, cliquez sur "valider". Appuyez simultanément sur "CTRL" et "F", pressez "ENTREE" puis, fusionnez les calques ("CTRL" + "M" et re-faites "ENTREE"). Vous disposez d'un joli screen.

By Wolf & Carbonne.
2. Votre image s'ouvre dans une nouvelle fenêtre. Regardez en bas à gauche de cette dernière puis, cliquez sur "50%". Mettez la valeur à "100%", il s'agît du zoom. Sélectionnez la "sélection rectangulaire" dans la boîte à outils (la première icône) puis, encadrez la zone intéressante de votre screenshot (en gardant uniquement les détails importants que vous souhaitez conserver dans votre image finale).
3. Une fois le cadre dessiné, cliquez sur l'onglet "Image" puis, sélectionnez "découper sélection". Désormais, les zones inutiles du screenshot de base ont disparu, vous vous retrouvez avec la zone intéressante, celle qui apparaîtra dans l'image finale.
4. Cliquez une nouvelle fois sur l'onglet "Image" puis, cette fois-ci, sélectionnez "échelle et taille de l'image"; une fenêtre s'affiche sur votre écran. Entrez les dimensions souhaitées (largeur=horizontal / hauteur=vertical; personnellement, je mets 650x290).
5. Cliquez sur l'onglet "filtre"/"filter" puis, placez votre curseur sur le menu défilant intitulé "décor"; sélectionnez "ajouter une bordure...". Une nouvelle fenêtre s'affiche. Que ce soit pour les deux axes (X et Y), entrez la valeur "1" puis, cliquez sur "couleur de la bordure", prenez du noir et cliquez sur "valider". La bordure apparaît autour de l'image, pressez simultanément les touches "CTRL" et "M" de votre clavier et appuyez sur "ENTREE" (ça sert à fusionner les calques).
6. Ensuite, cliquez une nouvelle fois sur l'onglet "filtre"/"filter", placez votre curseur sur "ombres et lumières" et sélectionnez "ombre portée". Une fenêtre s'affiche, entrez la valeur "1" dans les deux premières cases puis, entrez la valeur "8" dans la troisième ("rayon du flou") et mettez l'opacité à 100%. Pour finir, cliquez sur "valider". Appuyez simultanément sur "CTRL" et "F", pressez "ENTREE" puis, fusionnez les calques ("CTRL" + "M" et re-faites "ENTREE"). Vous disposez d'un joli screen.

----------------------------------------------------------------------------------------------------------------
Calvin Hamilton a écrit:Bonjour, suite à une demande d'une personne, je fais un tutoriel pour faire un contour blanc et noir sur ses avatars.
1er: Tout d'abord, ouvrez votre logiciel (photofiltre), puis créer un nouveaux calque (CTRl + N), mettez la largeur et la hauteur demandez, ici ce seras 150 sur 200, avec un fond transparent.
2nd: Une fois le calque créer, importer votre avatar puis redimensionner la comme bon vous semble.
3ème: Une fois l'avatar importer, bien redimensionner, nous allons commencez à faire nos contour que nous voulons, ici blanc et noir. On prend l'outil sélection.
Nous allons sur le calque où notre avatar ce trouve, nous cliquons sur l'icone (Outil Gestionnaire de calque [W]) il se trouve juste à droite de l'icone (Outil de sélection). Une fois cliquer, votre avatar doit être sélectionner normalement si tout ce passe bien. Si c'est sélectionner, vous allez dans la barre d'en haut où ce trouve fichier, etc..., vous cliquez sur "Edition" puis vous allez dans "Contour et remplissage... CTRL+B", puis un menu doit s'ouvrir normalement. Entre-y les mêmes chose que moi. Puis faite "OK"
Ensuite cliquez sur l'outil sélection, vous avez un contoir noir, mais vous vous voulez un blanc, vous avez juste à changer la couleur noir en blanc.
Pour le deuxième contour, vous cliquez sur l'outil sélection, vous vous rendez sur votre avatar, puis vous sélectionner bien l'extrémité du contour noir que vous venez de mettre, puis vous re-partez dans Edition => Contour et remplissage puis vous changez la couleur que vous avez mis pas le noir. Si la couleur juste avant était blanc, vous devrez mettre la couleur noir.
Enjoy, j'espère que c'est bien expliquer et que vous aimerez.
By Wolf & Carbonne.
 Sujets similaires
Sujets similaires» Screenshots & Vidéo.
» [2nd Street] Partie screenshots & vidéos.
» [TUTO] Screenshots avec camhack
» ◆ Glen Park Avenue [Screenshots and vidéos] ◆
» Ba(b)e Gallery, avatar and signature.
» [2nd Street] Partie screenshots & vidéos.
» [TUTO] Screenshots avec camhack
» ◆ Glen Park Avenue [Screenshots and vidéos] ◆
» Ba(b)e Gallery, avatar and signature.
Page 1 sur 1
Permission de ce forum:
Vous ne pouvez pas répondre aux sujets dans ce forum|
|
|

 Accueil
Accueil